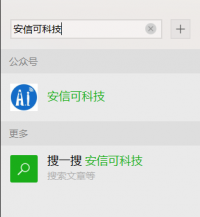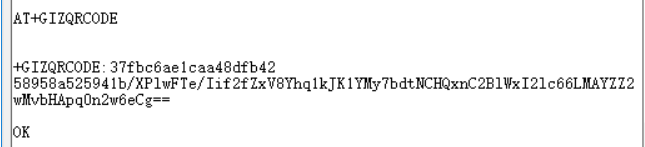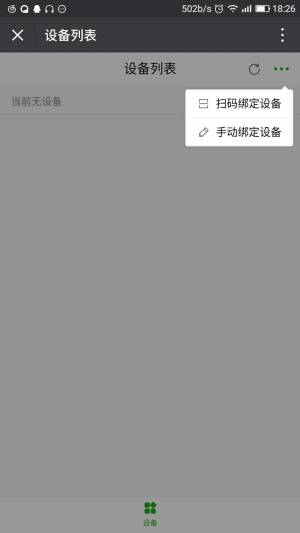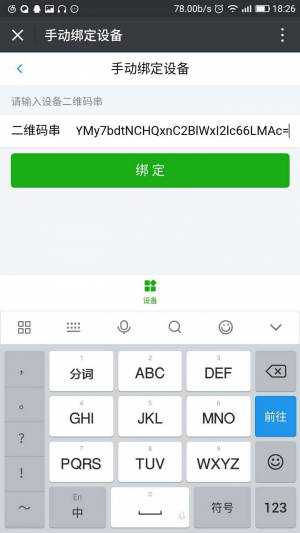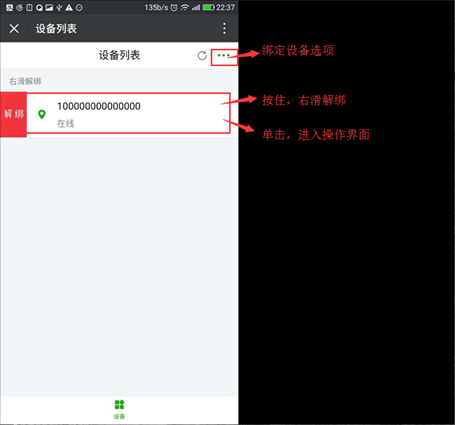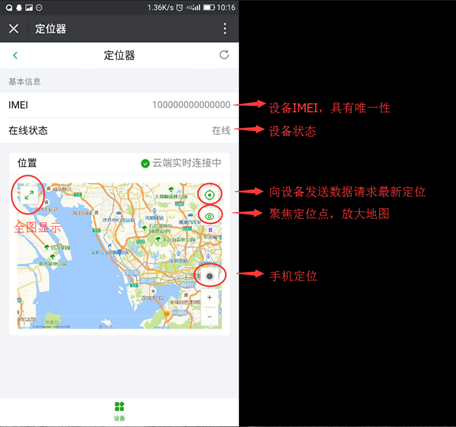Anxinke Official Account Usage Guide
Anxinke Official Account Usage Guide
1. Follow the official account
1. Open WeChat and search for the official account-Anxinke Technology, and then click Follow, or scan the QR code to follow the official account
2. Binding A9 series products (A9/A9G)
1. Get the module QR code string
Use the command AT+GIZQRCODE to get the two-dimensional code of A9 and copy the two-dimensional code.
2. Send a command to upload location information to the server
AT+GIZTRACKER=1,0,10,1 —>(For specific parameter meaning, refer to the instruction analysis below)
+GIZTRACKER:Start —>Return value
OK
+GIZWITS:sign in end
+GIZWITS:conn end —>Connect to the server successfully
OK
Note: This command will be automatically saved, and it will run automatically to connect to the server after power on. If you need to stop running, use AT+GIZTRACKER=0;
AT+GIZTRACKER instruction analysis
AT+GIZTRACKER=< on/off >,[server],[upload interval],[use LBS],[pk],[ps]
n/off value: 0/1. When this parameter is 0, it is closed, and set to 1 for automatic upload serve Select server: 0 is the Anxinke server; 1 is a custom server (PK and PS parameters must be attached to the first use, and these two parameters will be saved after the connection is successful) up in the time interval of uploading data (s), the default value is 0 (not uploading) Use LBS value: 0/1; set to 1 to obtain positioning information from LBS; set to 0 to obtain positioning information from GPS. When GPS signal is weak, you can choose to obtain information from LBS (A9 can only obtain information from LBS). The default value is 0. The key and secret of the pk ps product. These are used when creating the product by yourself. For details, see 9/A9G 10-minute docking Gizwits tutorial to create your own product: http://www.jianshu.com/p/e3d86a263be5
3. Use the official account to bind the device
There are two ways to bind the device, scan the code to bind the device and manually bind the device.
Scan the code to bind the device, download QR code generator, enter the string obtained by the command AT+GIZQRCODE in the text area (be careful not to have line breaks ), click Generate to get the QR code. Scan the QR code to complete the binding.
Here we use the manual binding device, after clicking the manual binding device, enter the unique QR code string of the A9G module to bind.
3. Interface and function description
1. Device list interface
2. Functional operation interface
After entering the function interface, WeChat will automatically collect the positioning information uploaded by the device. According to the parameters of the time interval for uploading positioning information set by the device, after a few seconds, the interface will display the current device positioning information.